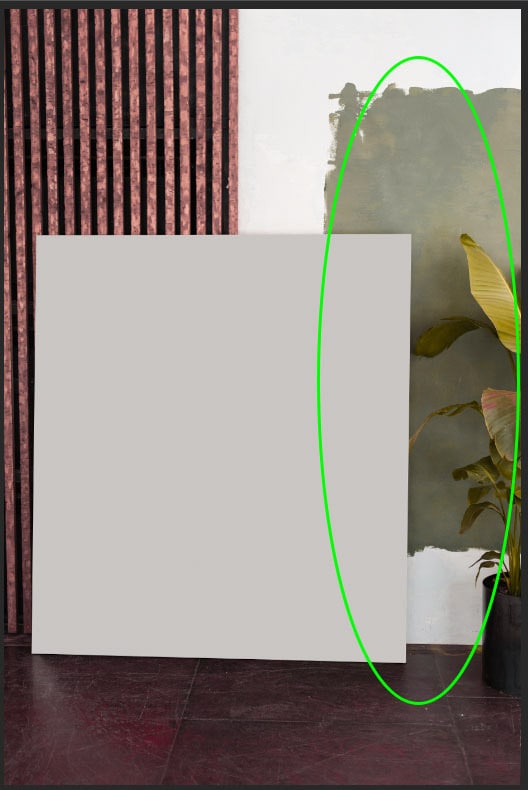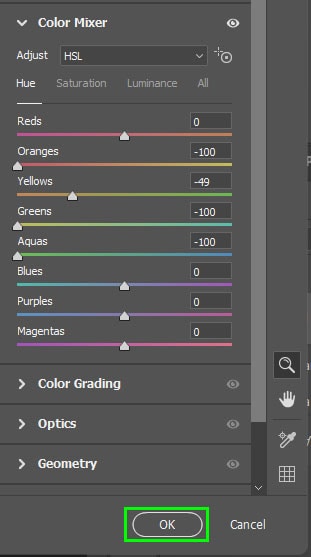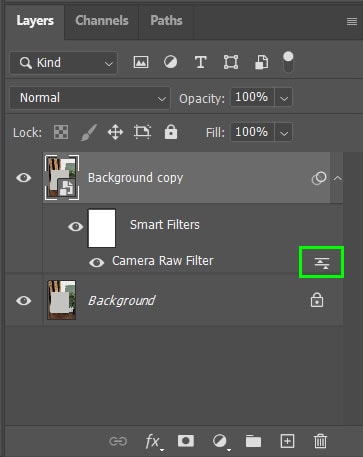روش 4: اجاسمنت HSLدر داخل camera raw
جایگزینی رنگ با استفاده از اجاسمنت hsl در داخل camera raw به شما امکان کنترل بیشتری روی رنگ های تصویر می دهد. شما می توانید از این روش برای ایجاد رنگ های خاص روی یک تصویر استفاده کنید.

اسلایدرهای HSL می توانند برای رنگ های خاص هدف استفاده شوند، مانند سبزی یا آب. هم چنین از آنها می توان برای اصلاح رنگهایی مانند رنگ پوست استفاده کرد. سه گروه این اسلایدرها عبارتند از:
Hue - رنگ واقعی
Saturation - غنای یک رنگ در تصویر
Luminance - روشنایی یا تیرگی یک رنگ
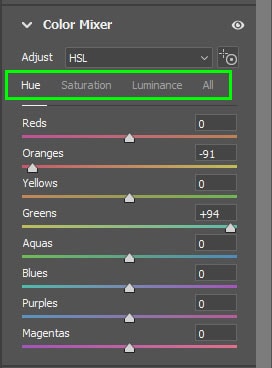
برای استفاده از اسلایدرهای HSL می توانید هر نوع فایلی را استفاده کنید چون می توانید یک فیلتر camera raw به آن اضافه نمایید. فیلتر camera raw به شما امکان می دهد بدون تخریب ویرایش کنید زیرا می توانید به فیلتر برگردید تا بعدا ویرایش ها را دوباره تنظیم کنید.
برای استفاده از فیلتر Camera Raw برای تنظیم رنگ ها روی یک تصویر غیر خام، مانند jpeg، با کپی کردن لایه تصویر و تبدیل آن به یک شی هوشمند شروع کنید. اگر دارید روی یک فایل خام کار می کنید، camera raw به طور خودکار باز خواهد شد.
مرحله 1: لایه را کپی نموده و یک شیء هوشمند ایجاد کنید.
برای کپی کردن لایه، لایه تصویر را به سمت آیکون لایه جدید در پایین پنل لایه ها بکشید. شما همچنین می توانید Control + J (Win) or Command + J (Mac) را در حالی که لایه انتخاب می شود فشار دهید.
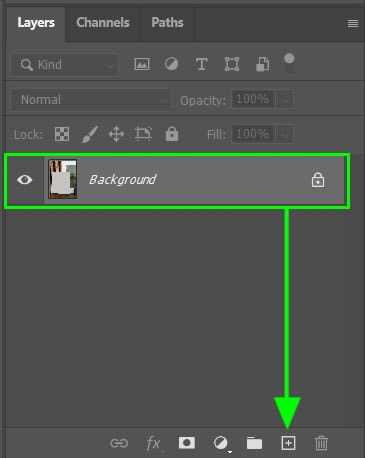
روی لایه جدید کلیک راست نموده و Convert to Smart Object را انتخاب کنید.
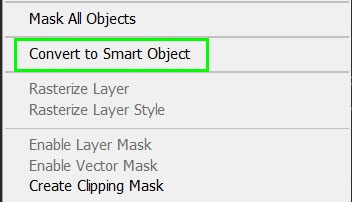
مرحله 2: camera raw را باز و میکسر رنگ را انتخاب نمایید.
زمانی که این لایه به یک شیء هوشمند تبدیل می شود، فیلتر camera raw را با انتخاب Filter > Camera Raw Filter باز کنید. شما می توانید Shift + Control + A (Win) or Shift + Command + A (Mac) را فشار دهید.
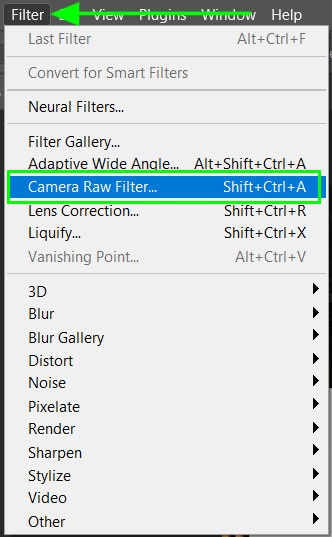
زمانی ک پنجره camera raw ظاهر می شود، مطمئن شوید برگه ویرایش باز است و روی آرایه بعد از میکسر رنگ کلیک کنید.
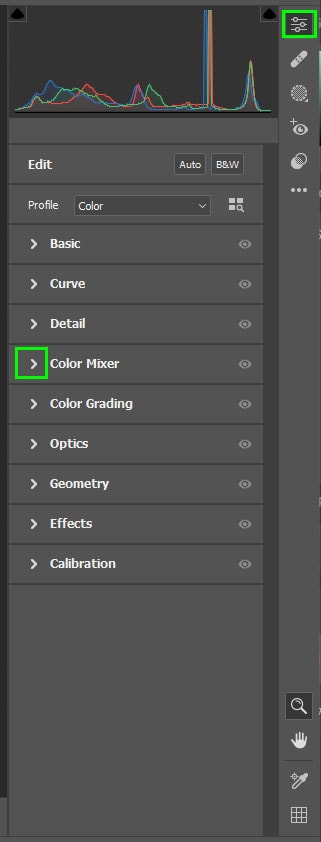
بین زبانه های Hue، Saturation و Luminance در منوی Color Mixer حرکت کنید. انتخاب زبانه hue به شما امکان می دهد رنگ های مختلف تصویر را تغییر دهید.
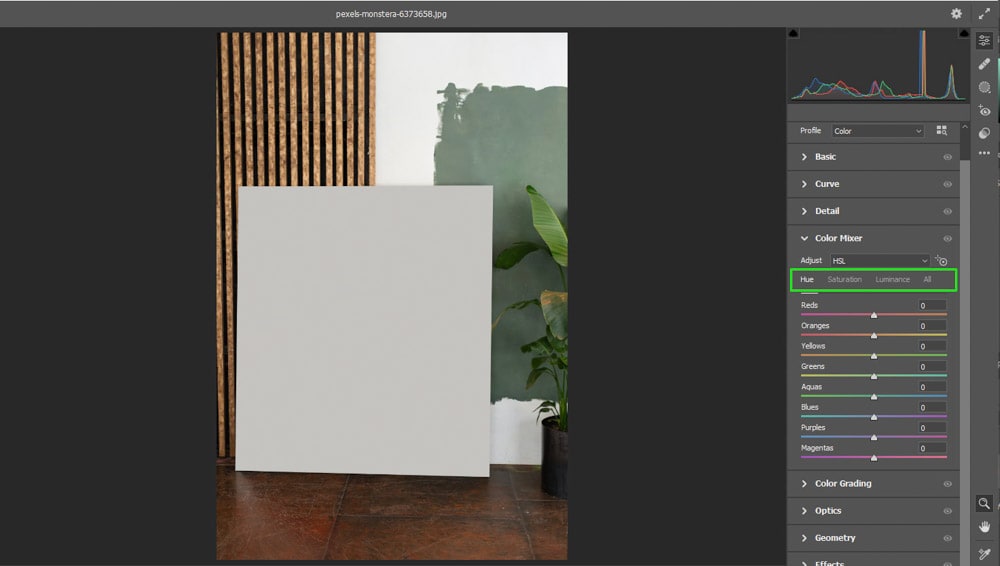
مرحله 3: رنگ ها را تنظیم کنید.
در زبانه Hue ، اسلایدر نارنجی ها را به سمت چپ حرکت دهید تا زمینه و رنگ چوب روی زمین تغییر کند. آنگاه اسلایدر سبز را به راست حرکت دهید تا رنگ گیاه سبز و ناحیه پس زمینه تغییر کند.
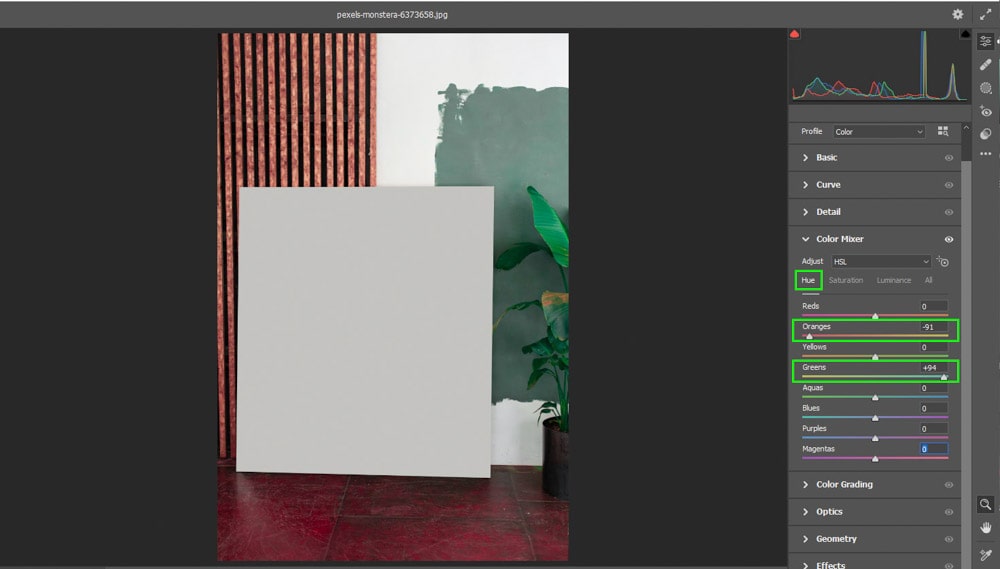
با جابه جایی به تب Saturation ، همان اسلایدرها را به همان روش تغییر دهید، تا ویژگیهای سبز برجسته شود و رنگ های نارنجی کمی محو شوند. همچنین می توانید در اسلایدر زردها میزان اشباع را اضافه کنید تا قسمت هایی از گیاه ظاهر شود.
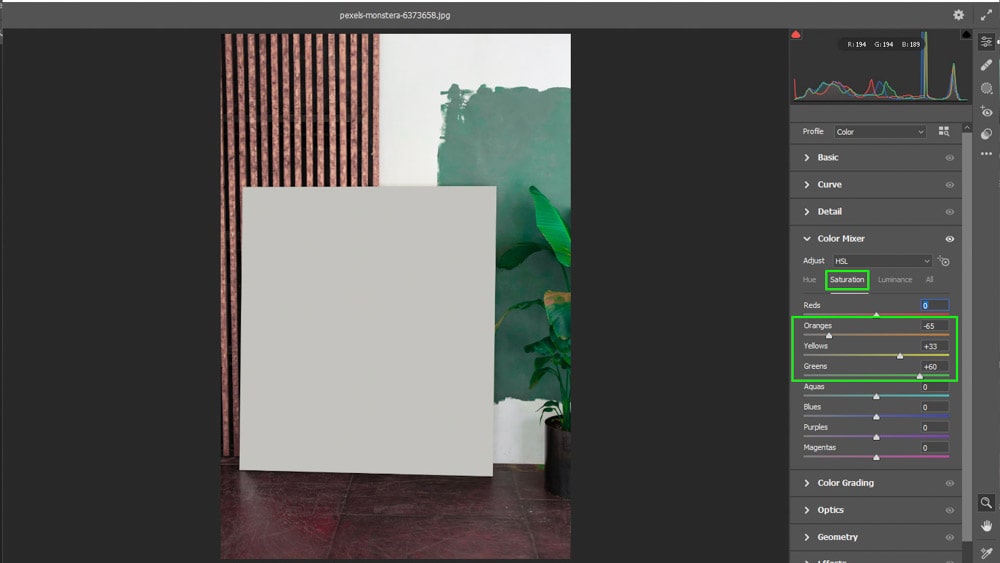
در آخر به تب Luminance بروید و اسلایدرها را به مقدار نیاز تنظیم کنید تا رنگ های ویژه ظاهر شوند. متوجه خواهید شد که اسلایدرها فقط رنگ های موجود در تصویر را تغییر می دهند. اگر شما اسلایدر بنفشها را تنظیم کنید، این تصویر تغییر نخواهد کرد زیرا هیچ رنگ بنفشی در آن وجود ندارد.
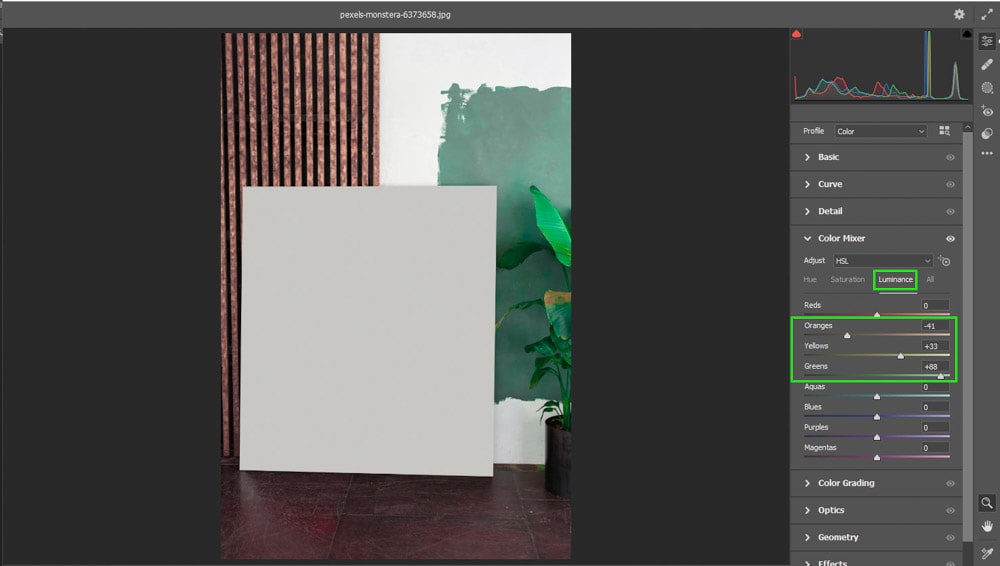
مرحله 4: از ابزار اجاسمنت هدفمند استفاده کنید
شما همچنین می توانید از ابزار تنظیم هدفمند استفاده کنید تا نواحی خاصی از تصویر را تغییر دهید. آیکون اجاسمنت را در بالای میکسر انتخاب کنید یا Control + Alt + Shift + [H/S/L] (Win) و یا Command + Option + Shift + [H/S/L] (Mac) را بگیرید. بر اساس این که می خواهید رنگ یا درخشندگی و یا شدت درخشندگی رنگ را تنظیم کنید از این حرف استفاده کنید.
![استفاده از ابزار اجاسمنت هدفمند آیکون اجاسمنت را در بالای میکسر انتخاب کنید یا Control + Alt + Shift + [H/S/L] (Win) و یا Command + Option + Shift + [H/S/L] (Mac) را بگیرید](http://photoshopi.loxblog.com/upload/p/photoshopi/image/CC4/CC440.jpg)
زمانی که ابزار اجاسمنت انتخاب می شود، روی رنگ در تصویری که می خواهید تنظیم کنید کلیک نموده و به راست یا چپ بکشید. با این کار رنگ را به هر تعداد اسلایدر رنگی را که در ناحیه نمونه انتخاب می شود تنظیم خواهید کرد. متوجه خواهید شد که دو دایره برای نشان دادن رنگ های مختلف ظاهر می شوند که می توانید ناحیه را به آن تغییر دهید.
![تنظیم رنگ آیکون اجاسمنت را در بالای میکسر انتخاب کنید یا Control + Alt + Shift + [H/S/L] (Win) و یا Command + Option + Shift + [H/S/L] (Mac) را بگیرید زمانی که ابزار اجاسمنت انتخاب می شود، روی رنگ در تصویری که می خواهید تنظیم کنید کلیک نموده و به راست یا چپ بکشید. با این کار رنگ را به هر تعداد اسلایدر رنگی را که در ناحیه نمونه انتخاب می شود تنظیم خواهید کرد. متوجه خواهید شد که دو دایره برای نشان دادن رنگ های مختلف ظاهر می شوند که می توانید ناحیه را به آن تغییر دهید](http://photoshopi.loxblog.com/upload/p/photoshopi/image/CC4/CC441.jpg)
با استفاده از ابزار اجاسمنت شما فقط رنگ ها را از ناحیه ای که نمونه برداری کرده اید تغییر می دهید.
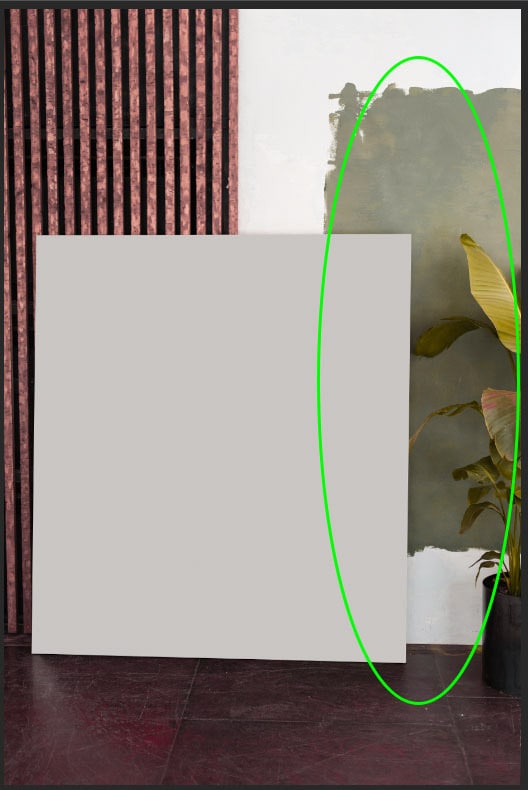
زمانی که رنگ ها را تنظیم کرده اید، کلید OK را انتخاب کنید. فیلتر جدیدی روی لایه زیر فیلترهای هوشمند اعمال خواهد شد. می توانید روی آیکون سمت راست لایه فیلتر کلیک کنید تا پنجره camera raw را دوباره باز نموده و ادیت های خود را در مرحله بعد دوباره تنظیم نمایید.
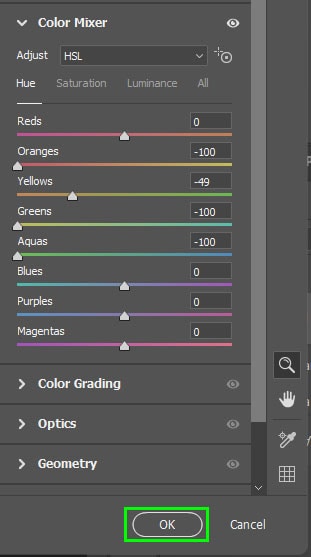
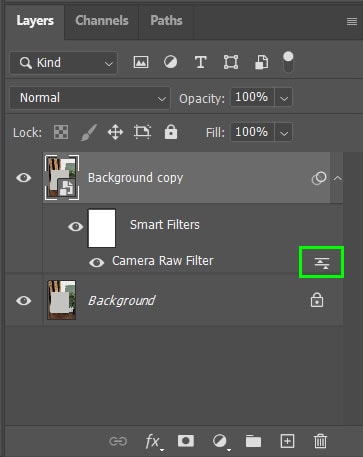
برچسبها:
نویسنده: مصطفی











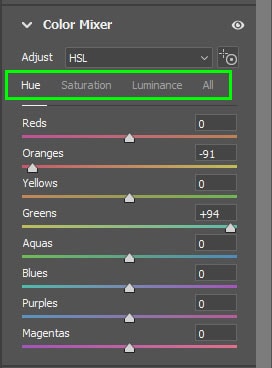
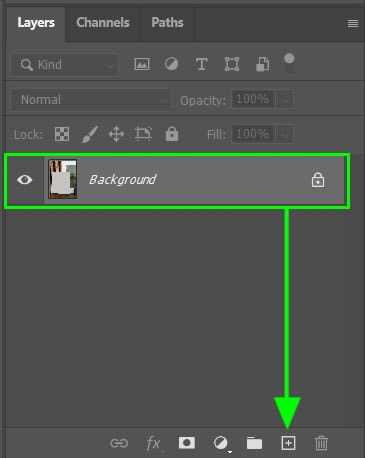
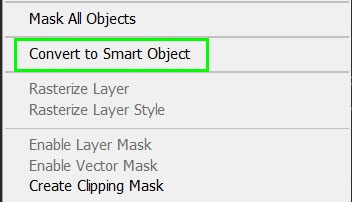
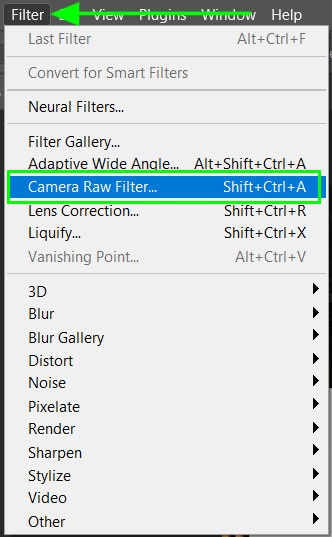
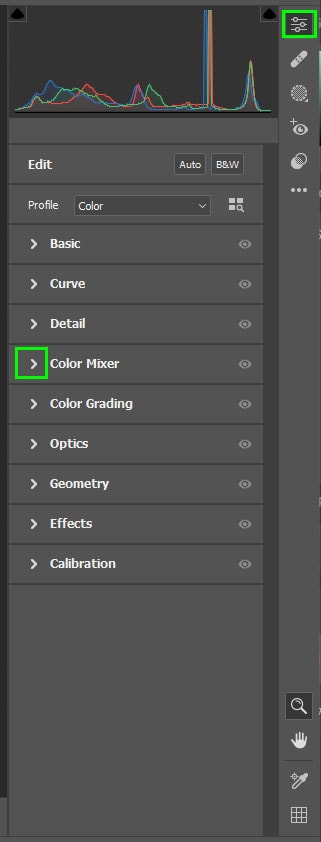
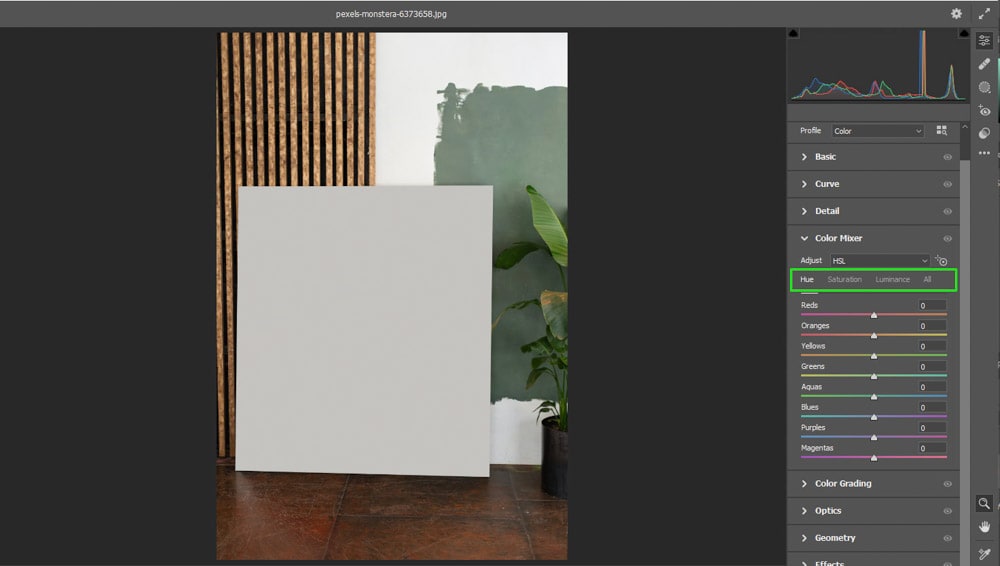
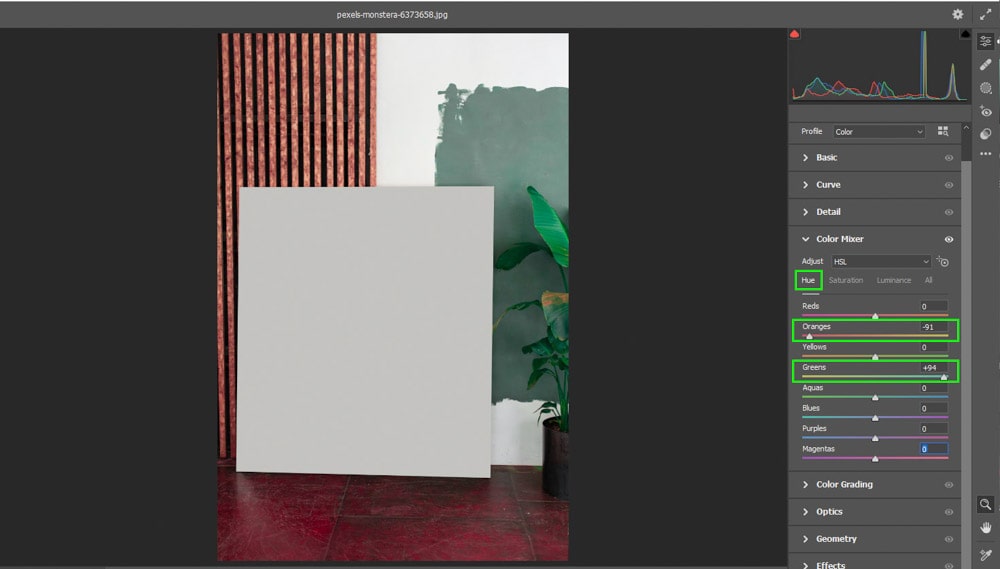
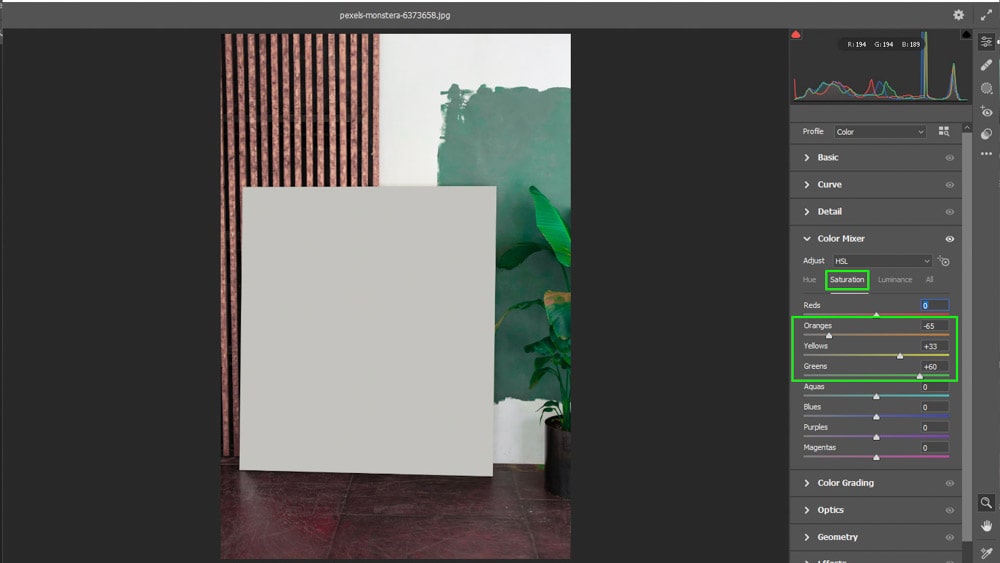
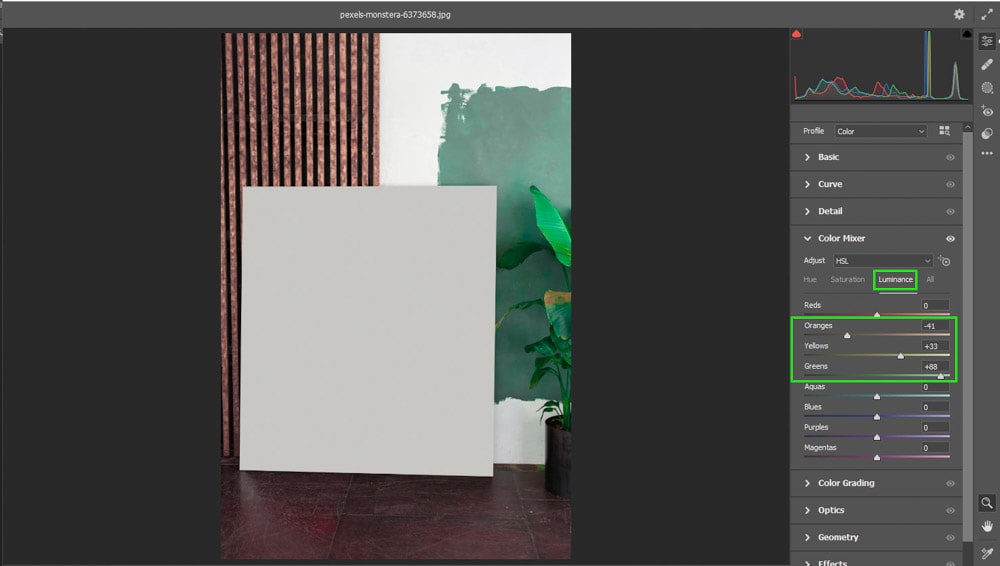
![استفاده از ابزار اجاسمنت هدفمند آیکون اجاسمنت را در بالای میکسر انتخاب کنید یا Control + Alt + Shift + [H/S/L] (Win) و یا Command + Option + Shift + [H/S/L] (Mac) را بگیرید](http://photoshopi.loxblog.com/upload/p/photoshopi/image/CC4/CC440.jpg)
![تنظیم رنگ آیکون اجاسمنت را در بالای میکسر انتخاب کنید یا Control + Alt + Shift + [H/S/L] (Win) و یا Command + Option + Shift + [H/S/L] (Mac) را بگیرید زمانی که ابزار اجاسمنت انتخاب می شود، روی رنگ در تصویری که می خواهید تنظیم کنید کلیک نموده و به راست یا چپ بکشید. با این کار رنگ را به هر تعداد اسلایدر رنگی را که در ناحیه نمونه انتخاب می شود تنظیم خواهید کرد. متوجه خواهید شد که دو دایره برای نشان دادن رنگ های مختلف ظاهر می شوند که می توانید ناحیه را به آن تغییر دهید](http://photoshopi.loxblog.com/upload/p/photoshopi/image/CC4/CC441.jpg)